「目を惹くような、おしゃれで、かわいい画像を作ってみたい!」そんな人におすすめしたいのが、画像作成アプリCanvaです。
Canvaはオーストラリア発の無料デザインツール。イラストレーターやフォトショップの知識がなくても、可愛くておしゃれな画像を作成できます!
この記事では無料デザインツール、Canvaの登録方法から使い方を徹底解説。
Canvaを使うメリットとデメリットも合わせて紹介していきましょう。
この記事の目次
Canvaはオーストラリア発の無料デザインツール!
オーストラリアで誕生したグラフィックデザインツールです。
世界各国で1,000万人以上のユーザーがいるんだとか。
このツールはたくさんのテンプレートが用意されているので、デザインの知識がなくてもおしゃれなデザインの画像を作成できます。
私は無料版のプランを利用していますが、無料版でも不満なく使えていますよ!
もちろん、商用利用もOKですし、パソコンでも使えるし、スマホ版のアプリも用意されています。
Canvaで画像をデザインする方法は?登録〜使い方を解説!
Canvaはデザインの知識がなくても、可愛い画像を作ることができます!
1.Canvaに会員登録(スマホ版はアプリをダウンロード)
まずは、Canvaのトップページにアクセスします。
メールアドレスで自分のアカウントを作りましょう。
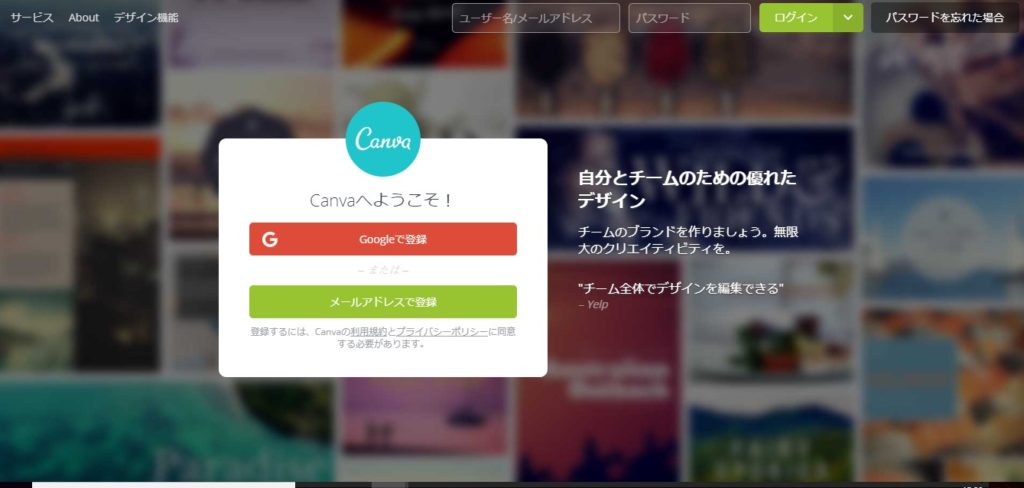
GoogleやFacebookアカウントでの認証も可能です。
スマホ版ならアプリがあるのでパソコンが苦手な人は、そっちをダウンロードしてくださいね!
これなら、ママブロガーさんも子育ての合間にチョチョイのチョイで作れちゃう~。
2.Canvaでデザインしたい画像のサイズを選択する
アカウントが作れたら、さっそく画像作成に移りますよ。
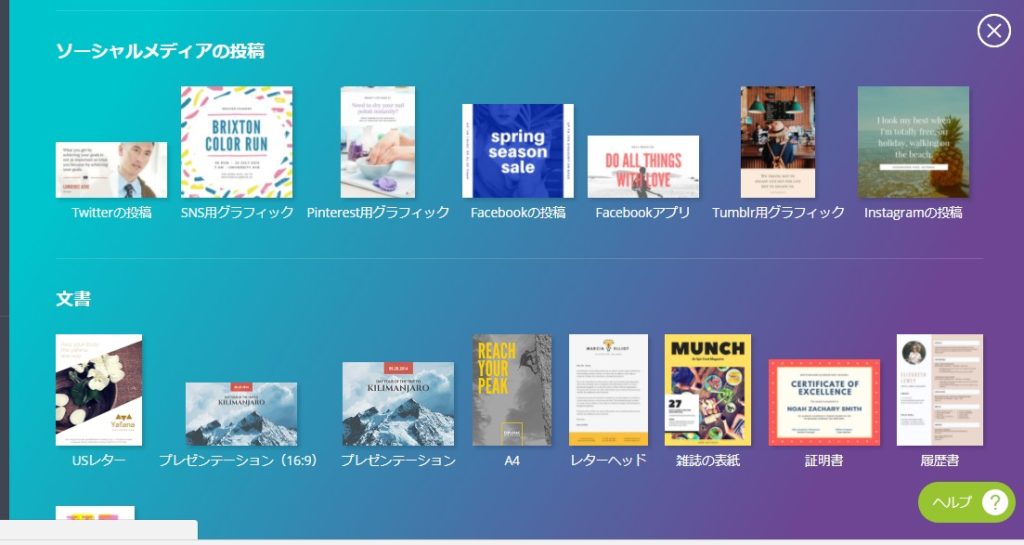
TwitterやFacebook、InstagramやTumblrといった、シェア数が高いSNS投稿にバッチリなサイズも用意されています!
- 文書
- プレゼンテーション
- A4
- 履歴書
- CDジャケット
もちろん、自分で画像サイズを打ち込んで「カスタムサイズ」として画像を作成することも可能!
今回は『Twitter投稿』を選択して、画像を作成したいと思います。
3.お好みのテンプレートがあれば選択する
どんなサイズで作りたいのか選択したあとは、無料で使えるテンプレートを選択しましょう!
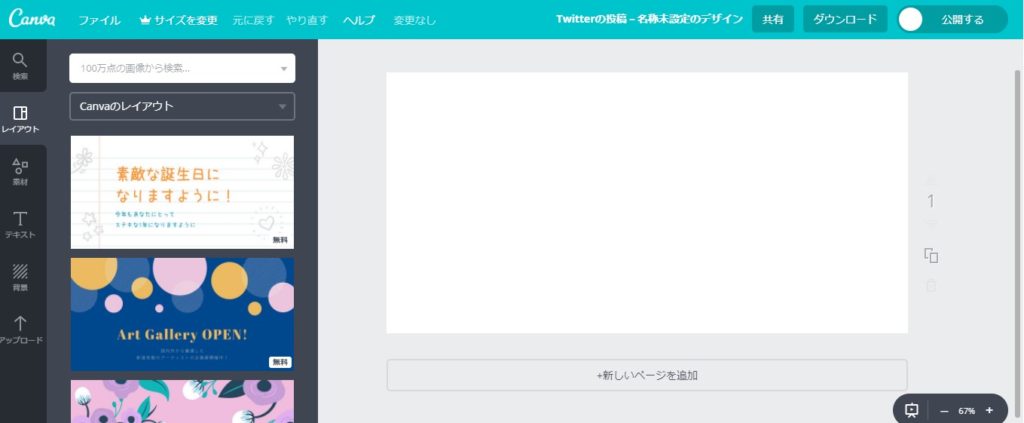
もちろん、ゼロの状態から作成してもいいのですが……私は専門的な知識も技術も持ち合わせておりません。(笑)
Photoshopとか、Illustratorの使い方がわからない人はデザインのベースとなるテンプレートを選んじゃう方が効率良いと思います。
4.テキストや写真、図形をカスタマイズする
ベースとなるテンプレートを選んだら、あとは自分好みにカスタマイズしましょう!
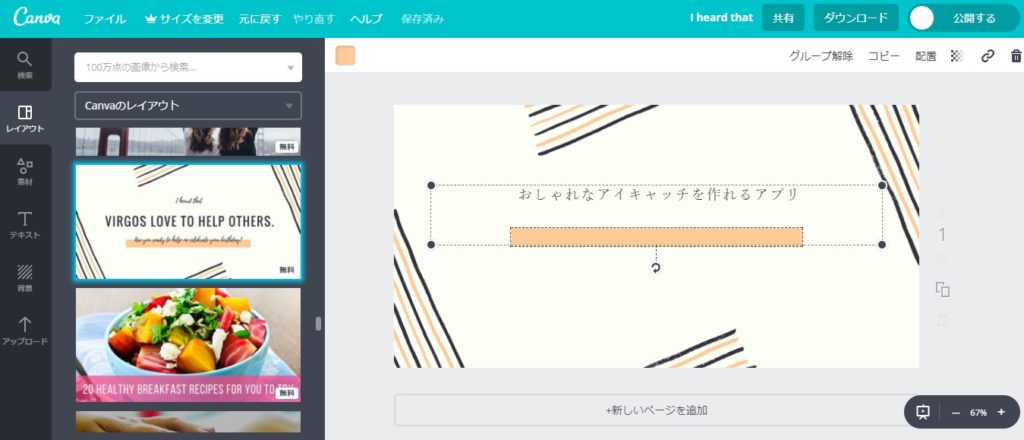
画面向かって、一番左のバーで素材やテキスト、背景を選べます。
いや、ほんとに私……デザインできないんですが、感覚的に操作でき、それっぽ~い感じに仕上がってくるんです。
Canvaに写真をアップロードすることもできる!
ちなみに写真は『アップロード』ボタンを押せば挿入可能!
アップロードした画像をクリックすれば、作成ページに反映されました!
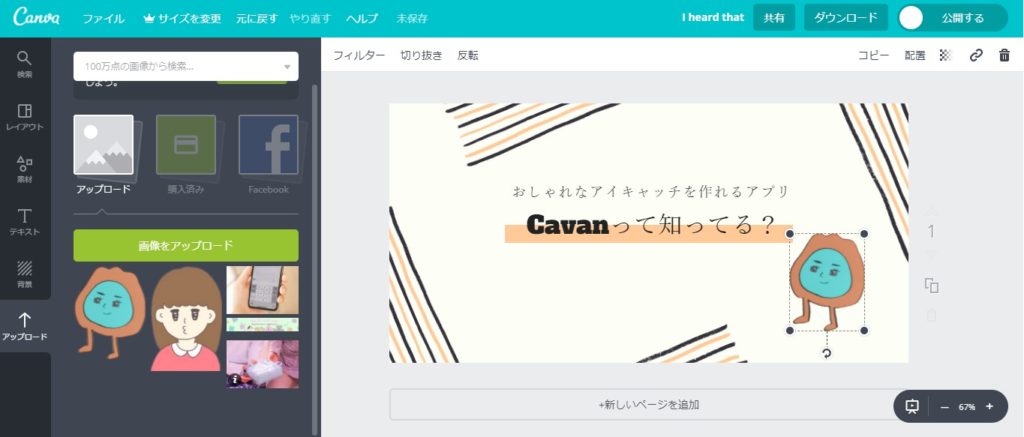
5.画像をデザインしたら保存してファイルを指定・ダウンロード
写真を取り込んだり、図形を組み合わせて色を変えて、それっぽい画像ができました。
完成したら、右上に『ダウンロード』というボタンがあるので、そこから好きなデータ形式を選択して、保存します。
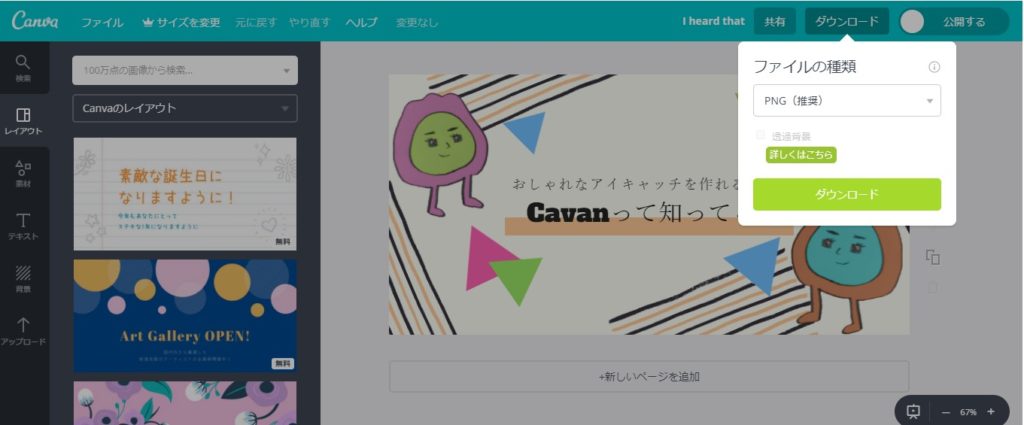
どうでしょう?それっぽくないですか?気のせいでしょうか……。
ねぇ…めっっっっっっちゃ簡単じゃないですか!?!?!?!?!
評判!Canvaのデメリットと注意点は……?
Canvaはデザインの知識がなくても、豊富なテンプレートが用意されているので、誰でも簡単にデザインを楽しめるツールです。
しかし、デメリットもあります!
それは、ブログで使用すると……容量を食いまくること!
Canvaで作った画像をブログやサイトで使用する場合は『JPEG』形式で保存して画像圧縮をしてからアップロードしましょう!
まとめ|Canvaはおすすめできる無料デザインツール!
作成した画像を圧縮しなければ、サイトやブログの表示速度に影響があるというデメリットを除けば、Canvaは超おすすめできる無料デザインツールです!
私はTwitterやブログのアイキャッチを作成していますが、今ではほとんどCanvaで作業を行っています。
\こちらの記事もおすすめです/
サーバー『ロリポップ』のプラン変更!ブログの表示速度・PVがアップした。











