GoogleスプレッドシートはGoogleアカウントさえあれば無料で使える表計算ソフトです。
私はMacユーザーなのでofficeは使っていません。
しかしこのスプレッドシートさえあれば、Excelファイルを開いたり、Excel形式でファイルに保存することができます。
この記事では、Googleスプレッドシートを活用するうえで、まずは覚えておきたいExcel相互変換機能を2つピックアップしました。
officeソフトが入っていないWindowsユーザーも利用できるので、参考までに✨
この機能を知っていると……仕事でExcel・Wordを使用する際、マックユーザーでもファイルを開けるようになりますよ!
この記事の目次
Googleスプレッドシート×Excel相互変換機能2つ
- スプレッドシートでExcelファイルを読み込む
- スプレッドシートをExcel形式で保存する
Googleスプレッドシートは上記2点の機能が使えるので、私はofficeソフトをもっていません。
仕事上でもExcelファイルを使用するのですが、今のところ、この方法でいけていますよ〜!
では、それぞれの方法について解説していきましょう。
スプレッドシートでExcelファイルを読み込む方法
- Excelデータにしたいスプレッドシートを開く
- 左上『ファイル』ボタンをクリック
- 形式を指定してダウンロード
- Excelを選択する
たったこれだけ!ちなみに画像で見たらわかりやすいですよ^^
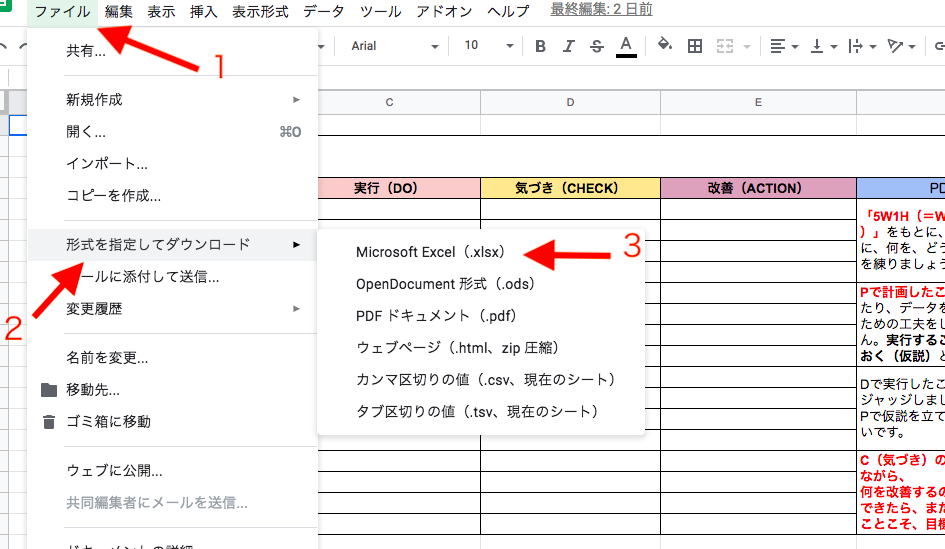
スプレッドシートでExcelファイルを読み込む、開く方法
- スプレッドシートを開いて、左上「ファイル」を選択
- 「ファイル」>「インポート」を選択
- アップロードを選択する
- ここに読み込みたいExcelファイルをアップ
- 形式を選択して「ファイルをインポート」をクリック
スプレッドシートでExcelファイルを開く際、注意したい点は(5)の工程です。
たとえば消えてほしくないスプレッドシート上で、『スプレッドシートを置換する』と、編集データが消えてしまうからです。
もちろん復元もできますが、絶対とは言い切れないので注意しましょう。
私は空っぽのスプレッドシート上で編Excelファイルを開くようにしています。
【画像編】スプレッドシートでExcelをインポートする
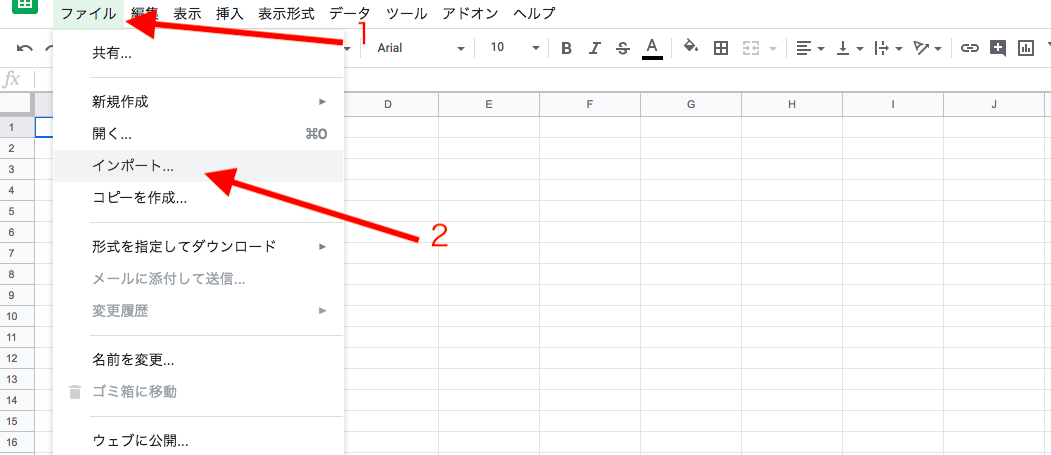
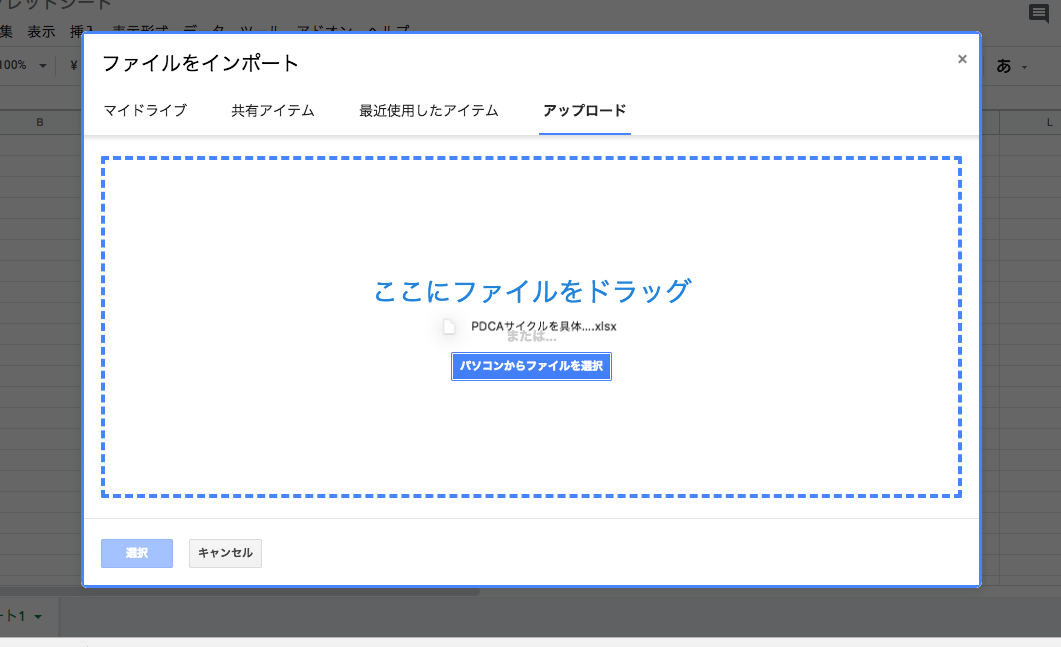
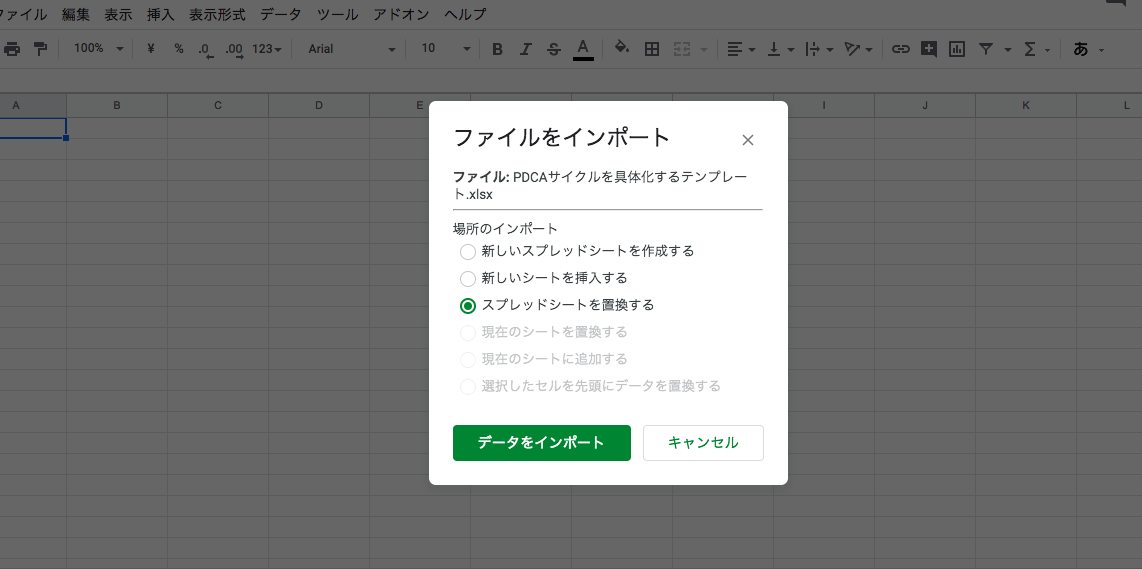
GoogleスプレッドシートとExcelの相互性、注意点は?
私はこの2年、スプレッドシートでExcelファイルを開いたり、編集したりしていますが、今のところ大きなトラブルはありません。
ただ、グラフ・表・特殊な関数はスプレッドシート、Excel間で相互性がない場合も……。
無料でWordやExcelを使う方法!Officeが搭載されていないパソコンでもOKなアプリ2選
まとめ
Excelに特化した仕事でない限り、スプレッドシートがあればある程度の作業はできます。
実際に私はWebライターをしていますが、Excelの進捗管理表や指示表をスプレッドシートで開いていますよ!
office搭載されていないパソコンでソフト購入を検討されている方はまず、スプレッドシートを使ってみては?










